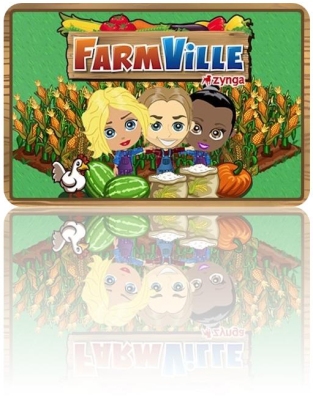How to speed up Farm Ville in windows 7- Series 2
Welcome back, as promised here is the second part of the optimization tricks
For people who missed out on the first chapter of this series, here’s the link:
There are a few browser optimization tips that can be helpful:
Web browser & acceleration
Choosing a web browser
Firefox is probably the best browser for this tutorial, its very easy to use, so please consider changing your browser to Firefox, if you dislike the look of the browser remember there are thousands of custom theme’s which are easy to download, install and free and if you really want it to look like IE7 then you can download IE7 Aero theme.
Browsers support
This part works on the Firefox, Flock and Google Chrome web browsers.
We highly recommend the Firefox web browser especially since you may continue to add the Add-ons tutorials one post below for further enhancement.
Firefox
The Firefox web browser is the second largest and most used browser to date. It’s very safe, and is recognized by most as the safest, quickest and overall best. Google supports the Mozilla Firefox open source project and we recommend it.
Google Chrome
Google Chrome is again using some Firefox technology; it’s a comparatively new browser and yes it support’s this pipelining section. There are some people who like this browser a lot.
Acceleration (pipelining)
This tutorial will teach you how to manually configure the Firefox/Flock/Chrome settings to make it load website or Farm Ville content quicker, don’t panic it’s very easy, mainly copy and paste process and takes about 2 minutes of your time. It’s worth reading so don’t skip this step it’s important! For those curious as to “what is pipelining” then please search Pipeline explanation or HTTP Pipeline explanation in google to find out more, basically it’s telling your X application to prioritize and run things in the way you configure it.
Pipelining Tutorial Part 1 – Easy (Safest & most tested)
1. Open Firefox, and type about:config in the address bar. You will get a warning prompt before accessing the options, ignore it and follow this tutorial correctly.
2. Use the filter below the address bar to find network.http.pipeliningand set it to True by double clicking on it.
3. Move the mouse cursor onto the empty space on the list then right click to access options and create a new boolean value namednetwork.http.pipelining.firstrequest and set that to True, as well.
4. Find network.http.pipelining.maxrequests, double click on it, and change its value to 8.
5. Now look for network.http.proxy.pipelining and again set it to True.
6. Move the mouse cursor onto the empty space on the list then right click to access options and create two new integers namednglayout.initialpaint.delay and content.notify.interval, set them both to 0.
7. Close the Firefox browser then open it again (restart) and notice that all of your website’s and Farm Ville load significantly quicker!
Pipelining Tutorial Part 02 – Moderate (Safe & well testing)
1. Open Firefox, and type about:config in the address bar. You will get a warning prompt before accessing the options, ignore it and follow this tutorial correctly.
2. Use the filter below the address bar to find network.http.pipeliningand set it to True by double clicking on it.
3. Move the mouse cursor onto the empty space on the list then right click to access options and create a new boolean value namednetwork.http.pipelining.firstrequest and set that to True, as well.
4. Find network.http.pipelining.maxrequests, double click on it, and change its value to 8.
5. Now look for network.http.proxy.pipelining and again set it to True.
6. Move the mouse cursor onto the empty space on the list then right click to access options and create two new integers namednglayout.initialpaint.delay set it to 0 then create acontent.notify.interval and set it to 500000.
7. Move the mouse cursor onto the empty space on the list then right click to access options and create a new boolean value namedcontent.interrupt.parsing then select false.
8. Move the mouse cursor onto the empty space on the list then right click to access options and create a new boolean value namedcontent.notify.ontimer and set it’s value to true.
9. Move the mouse cursor onto the empty space on the list then right click to access options and create a new integers value namedcontent.switch.threshold then set it to 250000.
10. Move the mouse cursor onto the empty space on the list then right click to access options and create a new integers value namedbrowser.cache.memory.capacity self explanatory, type in 65536 or adjust to your desired amount.
11. Close the Firefox browser then open it again (restart) and notice that all of your website’s and Farm Ville load significantly quicker!
Use TraceMonkey in Firefox
More and more developers and established web sites are moving their services online and using JavaScript to create interactive web pages these days. So when you’re browsing Flickr, MySpace, Face book, or anything made by Google, as a few examples, the speed at which your browser runs all the developers’ code can matter a lot. For more responsive pages, it’s hard to beat the mind-blowing speed of Trace Monkey, the new JavaScript engine for Firefox 3.1. Mozilla offers nightly builds of Trace Monkey enabled Firefox (called “Minefield” when you run it), but Windows users can also test drive firefox without harming their existing Firefox. Of course, depending on who you ask (and which test you run), Google Chrome’s V8 and the brand-new script engine in WebKit, the foundation of Safari, are potentially faster. In any case, your current browser probably isn’t this fast, so taking these speed demons for a test drive can’t hurt.
Optimizing Internet Explorer Browser
a. First Check the version of your browser by following these easy steps:
Click Help, Click About Internet Explorer this will show you the version information of your IE
If you are using IE7 or IE8
a. Close IE
b. Click on Start
c. Click on Control Panel
d. Open Network and Internet Connections
e. Open Internet Options
NOTE:
If Network and Internet Connections is separated just try to look for Internet Options
f. At Internet Options, Click on Advanced on the upper right, Click on Reset at the bottom portion, Click on Close and then Click on Apply and OK
If you are using version 6
Click on Tools on the toolbar, Click on Internet Options, Under General Tab Delete Files, Delete Cookies
Then Go to Security Tab, Click on Default Level, Then Go to Privacy, Click on Default, Then Go to Programs Tab, Click on Reset Web Settings, Then Go to Advanced Click on Restore Defaults and Click on Apply and OK
Next Tweak
Click Start > Control Panel > Network and Internet Connections.
Select “Internet Options.”
Under Check for newer versions of stored pages, click “Automatically.” Under browsing history, click “Settings.”
If you’re using dial-up, set the number under Disk Space to Use to between 250 and 1024 MB. If you’re using a DSL or cable connection, set it between 50 and 75 MB. Click “OK.”
Reduce the size of your webpage history
Internet Explorer stores visited webpages to your computer, organizing them within a page history by day. Although it’s useful to keep a couple days of web history within your computer, there’s no need to store more than a week’s worth. Any more than that and you’re collecting webpages that will slow down your computer’s performance.
To reduce your webpage history:
1. In Internet Explorer, on the Tools menu, click Internet Options.
In the General tab, under Browsing history, click Settings.
2. Under History, find the Days to keep pages in history: box. In the box, type 1. Click OK.
Reduce the number of days to keep pages in history.
Days to keep pages in browser history.
Don’t save encrypted webpages
Encrypted webpages ask for usernames and passwords. These pages scramble information to prevent the reading of this sensitive information. You can define Internet Explorer to not save these types of pages. You’ll free up space by saving fewer files to your computer, in addition to keeping secure information off of your computer.
To not save encrypted webpages:
1. In Internet Explorer, on the Tools menu, click Internet Options.
2. In the Internet Options dialog box, click the Advanced tab.
3. In the Settings section, scroll down to the Security section. Select the Do not
save encrypted pages to disk option, check box, as shown here. Click OK.
Then select Do not save encrypted pages check box.
We will continue with the Third and final chapter of this series soon.