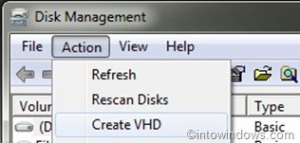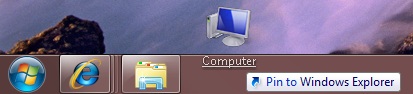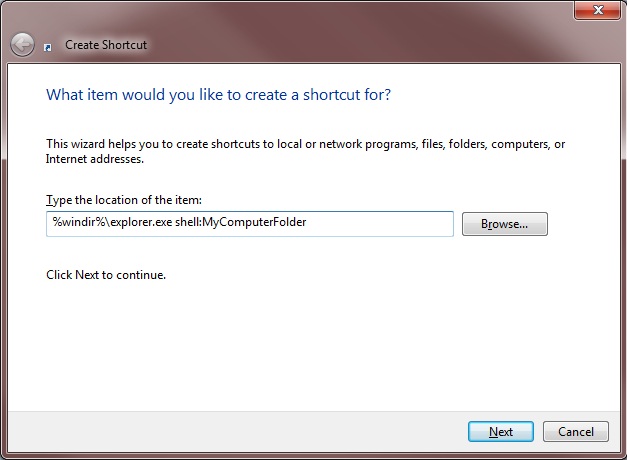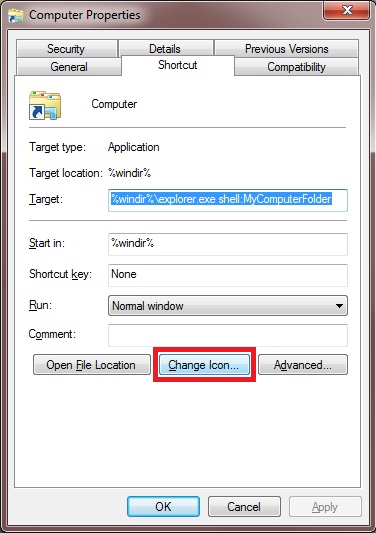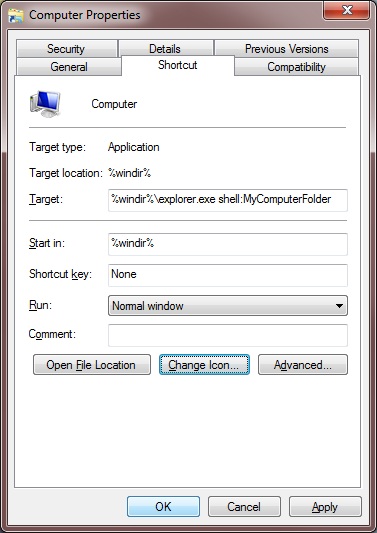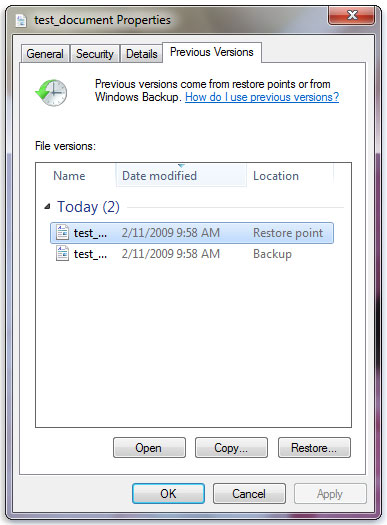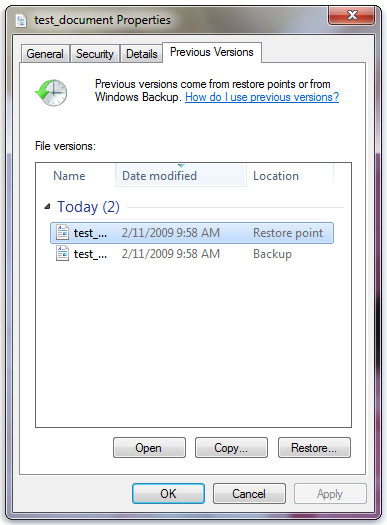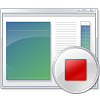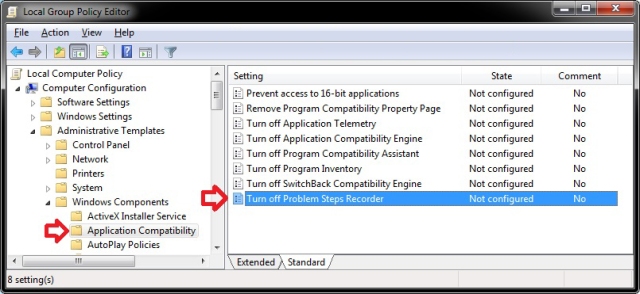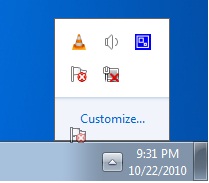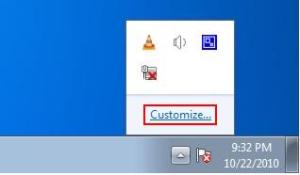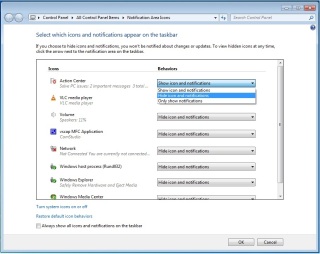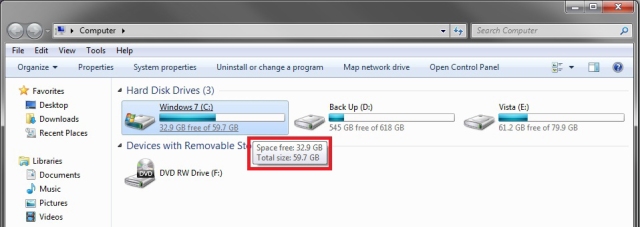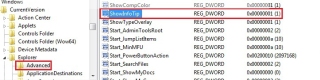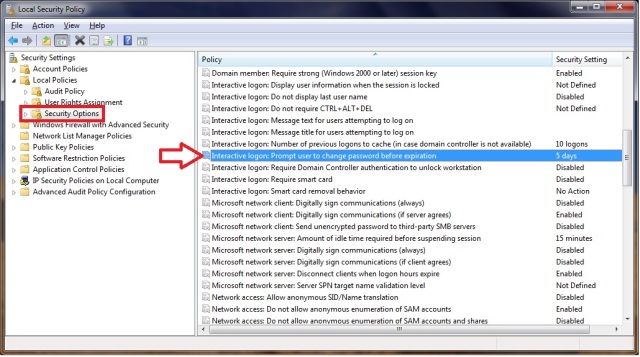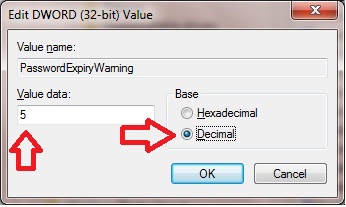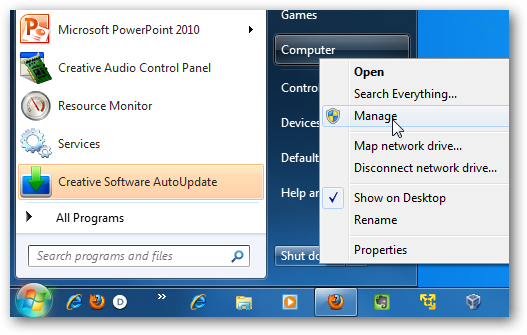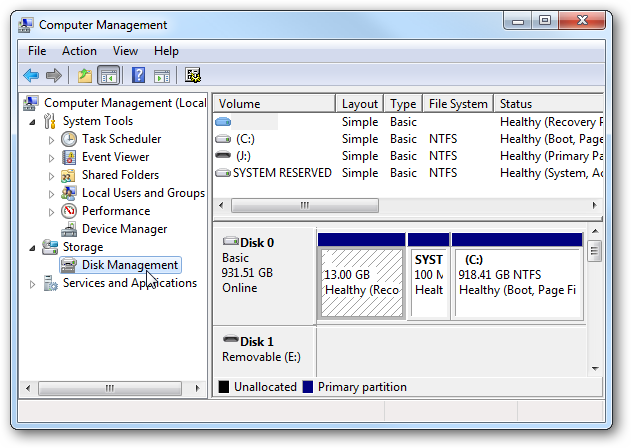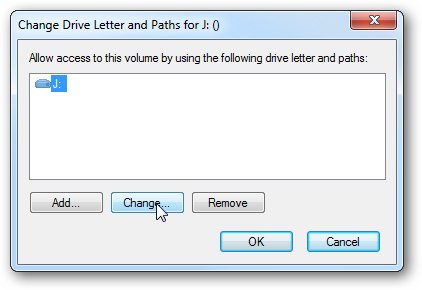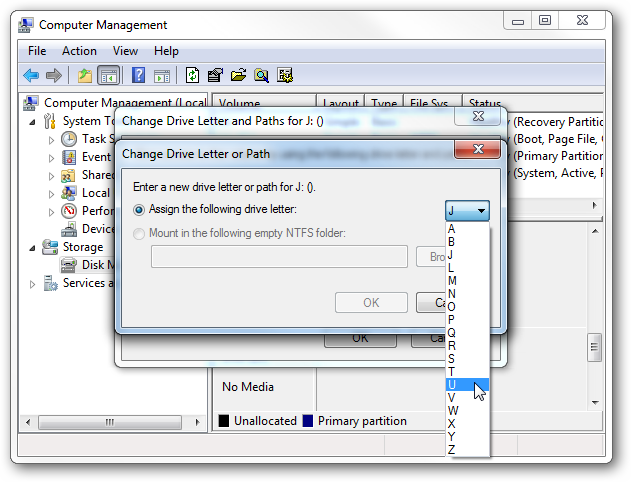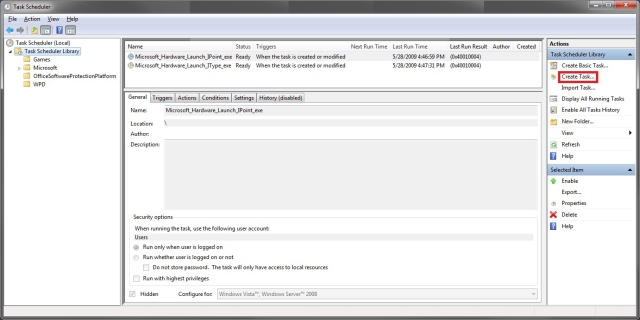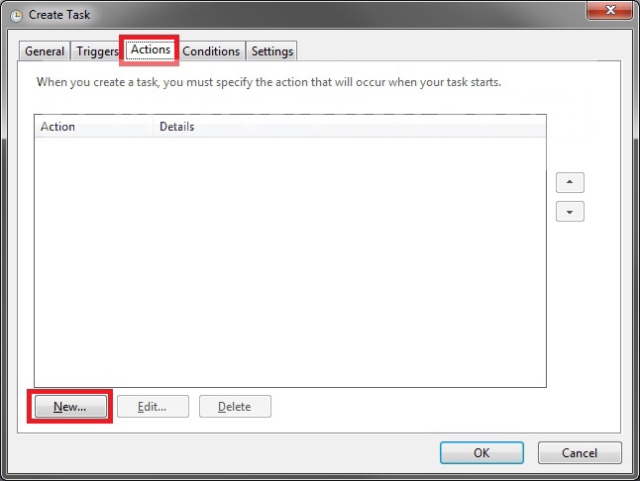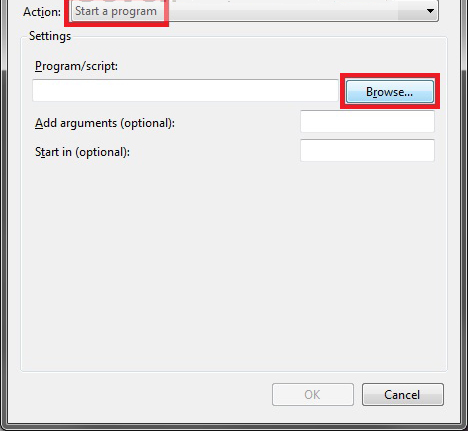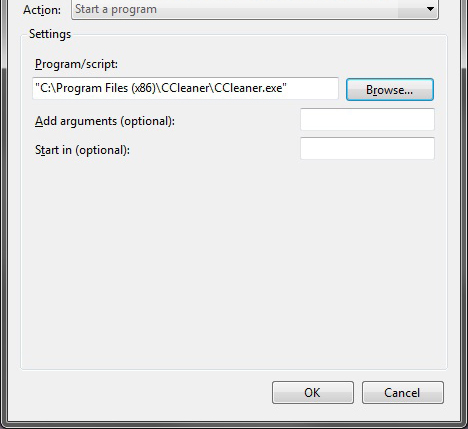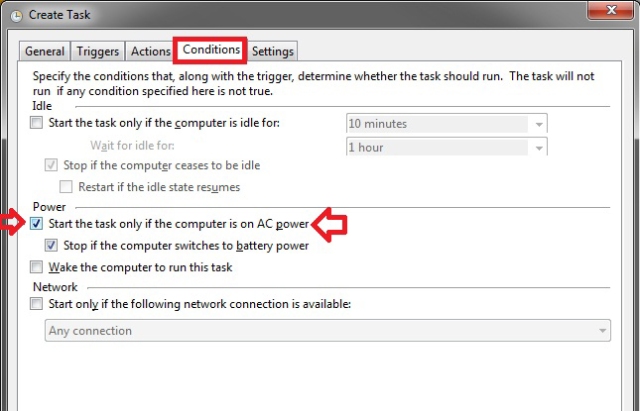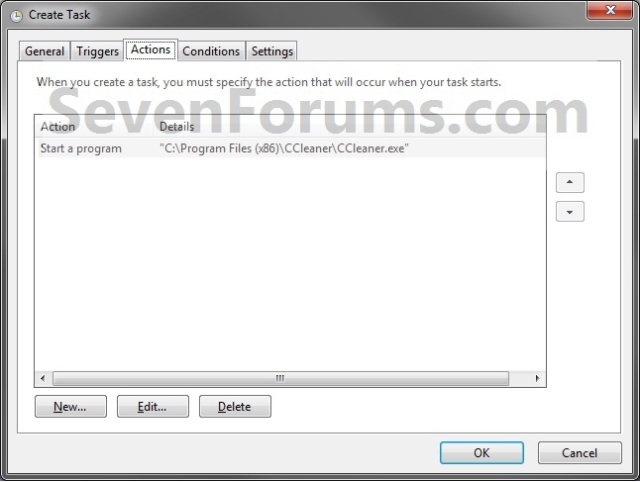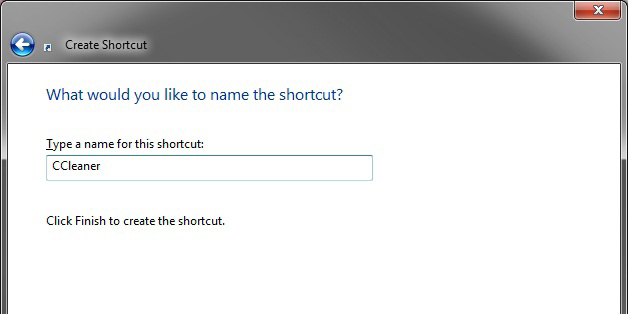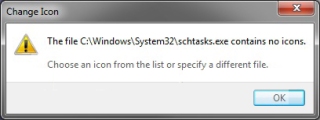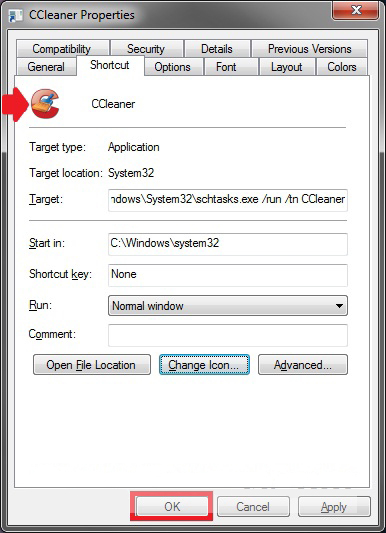How to Create an Elevated Program Shortcut without a UAC Prompt
Information
This will show you how to create a elevated “Run as administrator” shortcut of any installed program in Windows using Task Scheduler so that it will not give you a UAC prompt for permission when you start it while still having UAC turned on.
In the tutorial, you will first create a new task, then a new shortcut to run the task. Afterwards, how to change the icon of the shortcut.
Note
Special thanks to OEM for pointing this out, and the previous Vista version by DMEX.
You can run at startup as a task, Pin to Start Menu, Pin to Taskbar this shortcut, or move to where you like for easy use.
Warning
This shortcut and task can only be created and work while logged in as an administrator account. This shortcut will not work in a standard user account.
Here’s How:
1. Open the Start Menu, then type taskschd.msc in the search line and press enter.
NOTE:
This will open Task Scheduler. This file is located at:
C:\Windows\system32\taskschd.msc.
2. While having Task Scheduler Library selected in the left pane, click on Create task in the far right pane. (see screenshot below)
3. Under the General tab, type in the “Name” of the program you want to create this shortcut for. (See screenshot below)
NOTE:
This will be the name of the task. As an example, I will use CCleaner for that program. Make note of this name, you will need it later in step 12 below.
4. Check the Run with highest privileges box. (See screenshot below)
5. Click on the Configure for drop down box to open it, and select Windows® 7, Windows Server™ 2008 R2. (see screenshot above and below)
NOTE:
This is like compatibility mode. If the program does not support running in Windows 7 normally, then you can select the OS that is does support running in instead to have it run in compatibility mode as if it was running in that OS instead of Windows 7.
6. Click on the Actions tab, then on the new button. (See screenshot below)
7. Under “Action”, select Start a program and click on the Browse button. (See screenshot below)
8. Navigate to the .exe file of the program that you want to create this shortcut for, then select it and click on Open. (See screenshot below)
9. Click on OK. (See screenshot below)
10. Click on the Conditions tab, and un check the Stop if the computer switches to battery power box first, then un check the Start the task only if the computer is on AC power box. (See screenshots below)
NOTE:
This step is mostly for laptops, so that you will be able to run the program when the laptop is running on battery power.
11. Click on OK. (See screenshots above)
12. You will now see your new task created with the name (ex: CCleaner) you gave it in step 3. Close Task Scheduler. (See screenshot below)
13. Right click on a empty area of the desktop, then click on New and Shortcut.
14. Type in schtasks /run /tn task-name for the location, then click on the Next button. (See screenshot below tip)
Tip
Substitute task-name with the name that you used in step 3 and see in step 12 (ex: CCleaner).
NOTE:
Note the space after schtasks, run, and tn in the commands below.
For a Name without Spaces – For example, type:
schtasks /run /tn CCleaner
For a Name with Spaces – You will need to have quotes around the name if it has spaces. For example, type:
schtasks /run /tn “Cleaner Program”
15. Type in a name you want for the shortcut (ex: CCleaner), then click on the Finish button. (See screenshot below)
16. Right click on the new shortcut (ex: CCleaner) on the desktop, then click on Properties.
17. Click on the Shortcut tab and on the Change Icon button. (See screenshot below)
18. Click on OK. (See screenshot below)
19. Click on the Browse button. (See screenshot below)
20. Navigate to the .exe file of the program that you have created this shortcut with, then select it and click on Open. (See screenshot below)
NOTE:
If you have an icon of your own that you would prefer to use instead, and then navigate to where you have that icon saved at instead.
21. Select the icon you want for the shortcut, and then click on OK. (See screenshot below)
22. Click on OK. (See screenshot below)
23. You can now run at startup as a task, Pin to Start Menu, Pin to Taskbar this shortcut, or move to where you like for easy use.
24. When you run this new elevated shortcut, you will now no longer have to click on YES to approve the UAC prompt to allow the program run as administrator.
Tip
To Undo and Remove this Task:
While having Task Scheduler Library selected in the left pane, right click on the task in the right pane that you created in step 12, then click on Delete and yes to approve.
Delete the shortcut.